Windows 11 memiliki banyak masalah — dan sekarang ada masalah lainnya: SSD yang sangat lambat. Studi menunjukkan bahwa pengguna Pro terkadang kehilangan performa. Fitur keselamatan berupa rem tangan ternyata sering digunakan di sini.
Penerbitan:Beta
Bahasa:Jerman, Inggris, Prancis
lisensi:Versi lengkap
Windows 11: Enkripsi SSD memperlambat penyimpanan cepat
Meskipun dibutuhkan waktu yang sangat lama sekitar 10 tahun yang lalu untuk mem-boot komputer, masalah ini sebagian besar sudah berlalu sejak diperkenalkannya SSD. Memori flash menjamin kecepatan luar biasa – terutama jika tidak hanya SATA, tetapi juga NVMe SSD yang diinstal.
Seperti penelitian yang ditulisnya perangkat Tom Windows 11 tampaknya membatasi kecepatan SSD hingga 45 persen. Komet: Enkripsi BitLocker. Hal ini pada prinsipnya masuk akal karena melindungi data Anda dari akses tidak sah. Berkat Bitlocker, data dari laptop yang dicuri tidak dapat dibaca hanya dengan memasang hard drive di komputer lain. Namun fitur ini juga membutuhkan banyak kecepatan. Bitlocker diaktifkan secara default di banyak sistem Windows 11 Pro. Karena Windows 11 Home tidak mendukung BitLocker, fitur tersebut tidak aktif di sana.
Untuk menguji kecepatan, Tom memiliki perangkat PCMark 10, DiskBench, dan CrystalDiskMark 8 Menggunakan dan menguji Samsung 990 Pro dengan perangkat lunak. SSD diuji sekali tanpa enkripsi apa pun, sekali dengan enkripsi berbasis perangkat keras (OPAL), dan sekali dengan enkripsi berbasis perangkat lunak melalui BitLocker.
Di PCMark 10, SSD mencapai kecepatan sekitar 607MB/s tanpa enkripsi, dan dengan enkripsi berbasis perangkat keras mencapai kecepatan 620MB/s. Namun, jika BitLocker digunakan untuk enkripsi, nilai ini berkurang menjadi 490 MB/s – yang berarti hilangnya kecepatan sekitar 20 persen.
Skor terburuk ada di CrystalDiskMark 8. Saat mengukur nilai penulisan acak, SSD terenkripsi BitLocker lebih disukai 45 persen di belakang SSD terenkripsi perangkat keras.
Windows 11: Ini adalah bagaimana Anda dapat mengetahui apakah SSD Anda juga menggunakan BitLocker
Siapa pun yang telah menginstal Windows 11 Pro dan tidak yakin harus berbuat apa BitLocker digunakan pada driveAnda dapat memeriksanya dengan mudah:
- Pencarian Windows terbuka melalui Tombol Windows + S.
- Masuk pada kolom pencarian “tapal” A.
- Klik kanan pada hasil pencarian “prompt perintah” Dan dia memilih “Jalankan sebagai administrator” Tidak pada tempatnya.
- Masukkan perintah berikut di jendela yang sekarang muncul: “Manajemen Kasus BDE” (Tanpa tanda kutip).
- Konfirmasikan entri Anda dengan menekan tombol Enter.
Jendela kemudian akan menunjukkan kepada Anda apakah drive Anda dienkripsi dan bagaimana cara mengenkripsinya. Font tersebut relevan bagi Anda Status pemindahan Dan Metode enkripsi.
Jika hard drive Anda juga didekripsi sepenuhnya dan tidak ada metode enkripsi, Anda tidak akan mengalami masalah apa pun. Namun, jika Anda melihat “XTS-AES 128” dalam metode enkripsi, drive terkait dienkripsi melalui BitLocker.
Anda juga dapat memeriksa semuanya dengan mencari item menu “Kelola BitLocker” di Pencarian Windows. Di sana Anda juga dapat menonaktifkan enkripsi BitLocker untuk masing-masing drive. Ini juga dapat dilakukan dengan menggunakan command prompt. Perintah yang sesuai adalah “manage-bde -off C:” (tanpa tanda kutip). Selain “C:”, Anda juga dapat menentukan nama drive lainnya.
Anda dapat menggunakan enkripsi perangkat keras seperti OPAL Itu tidak dapat diaktifkan nanti, jika Windows 11 Pro sudah terinstal di sistem Anda. Dalam hal ini, diperlukan instalasi ulang yang lengkap.
Tidak ingin ketinggalan lebih banyak berita tentang teknologi, game, dan budaya pop? Tidak ada tes dan bukti terkini? Kemudian ikuti kami
Facebook
atau Twitter.

“Coffee pioneer. Social media ninja. Unrepentant web teacher. Friendly music fan. Alcohol fanatic.”






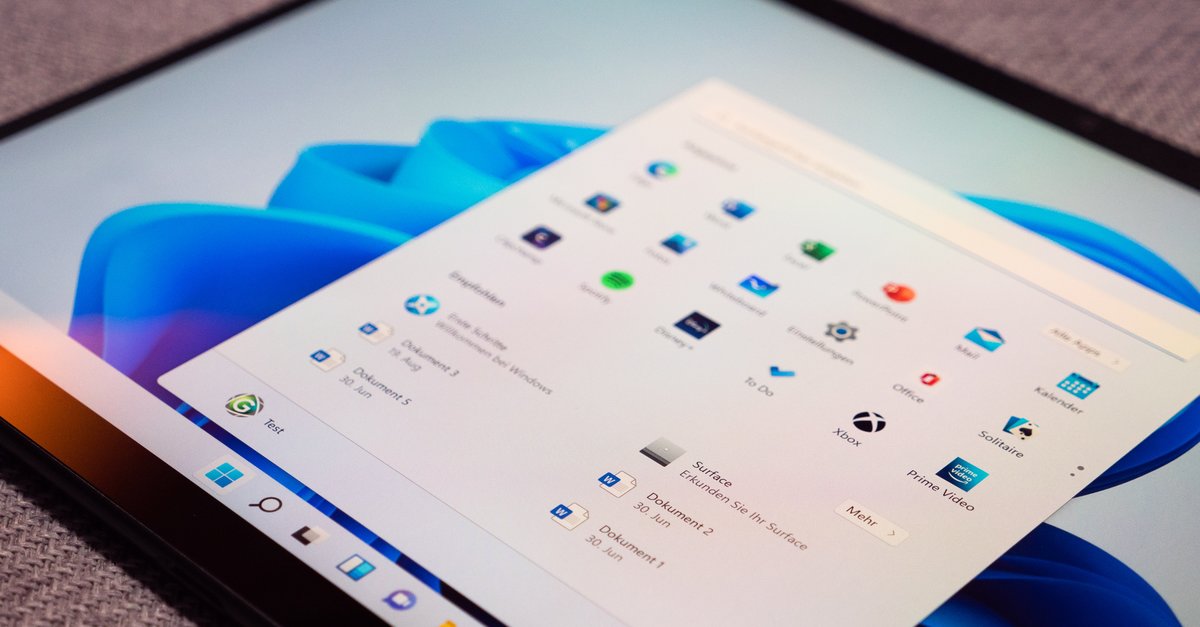
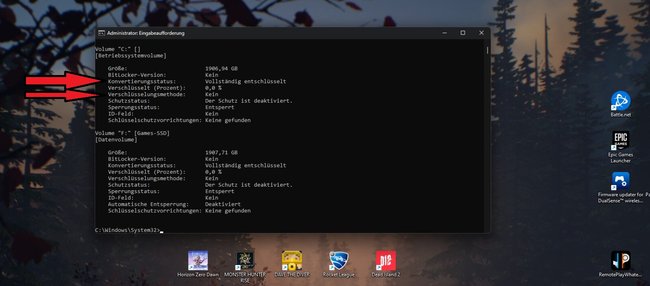
More Stories
Intel dilaporkan ingin menghadapi Strix Halo AMD dengan GPU raksasanya sendiri di prosesornya
Pembaruan BIOS: Penyerang dapat menonaktifkan Boot Aman pada laptop Alienware
Hari khusus perempuan di Oberhausen